こんにちは🤩どうどーちゃんねるです!
レンタルサーバー契約・独自ドメイン取得
この2つの手続きが完了したら最後はWordPressのインストールです💡
これが終わるとブログ開設の基盤が完成!!
こちらも方法は複数ありますが、私たちが実際に行った方法をご説明していきます⭐*゜
▼関連記事
・ブログ開設の基礎知識
・サーバーお申し込み方法
・サーバーお支払い方法
・ 独自ドメイン取得

サーバーパネルにログイン
▼PC画面
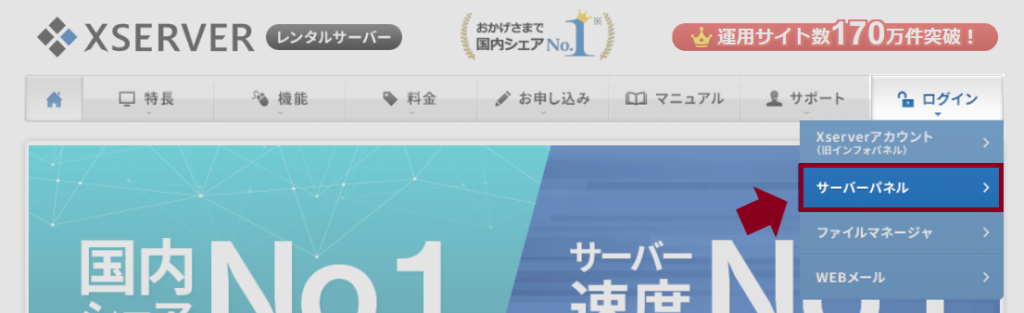
▼スマホ画面
WordPressインストール
*簡単インストールをクリック

*ドメインを選択

*WordPressのインストールをクリック

*必要事項を入力

*ユーザー名とパスワードはWordPressログイン時に必要
⇁覚えやすいもの、かつ特定されにくいものにすると◎
*メールアドレスは普段使用しているものを設定
⇁WordPressからのメールが頻繁に届くということはほぼない
メールの見落としを防ぐために、私たちは普段から利用しているアドレスを設定しました。
*内容を確認し、インストールするをクリック
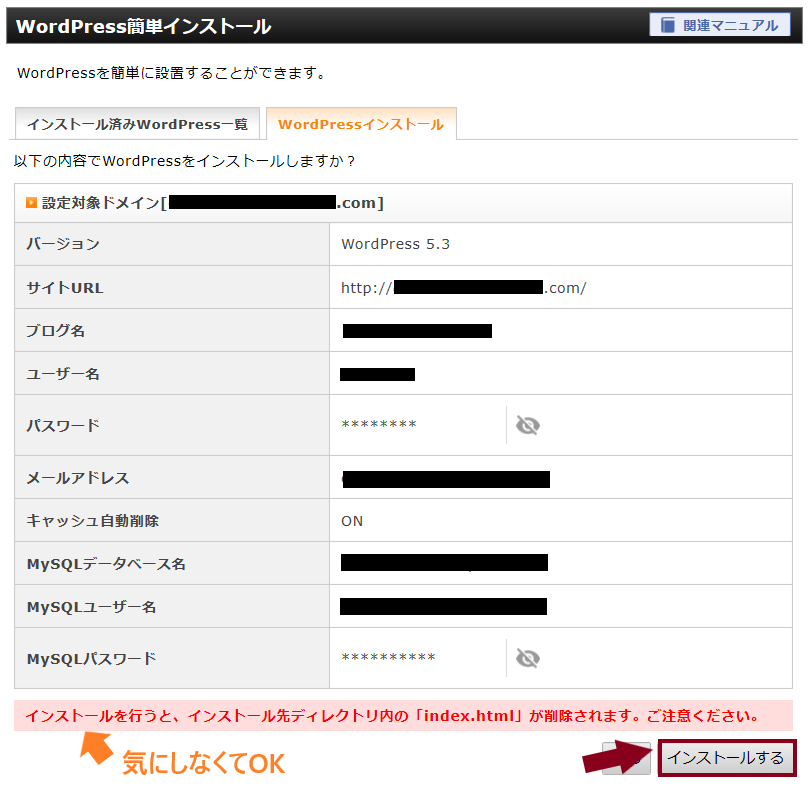
*インストール完了
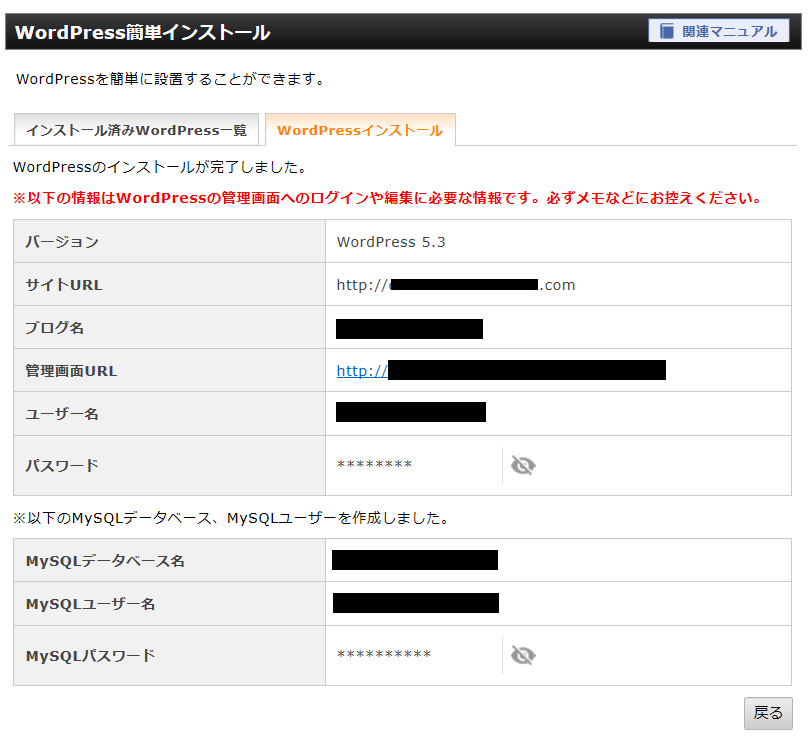
これらは、WordPress管理画面へのログインや、編集に必要な情報です。必ずメモなどに控えて、忘れたり紛失したりしないように、大切に保管しておいてください。
WordPressにログイン
*先ほどのURLからログイン
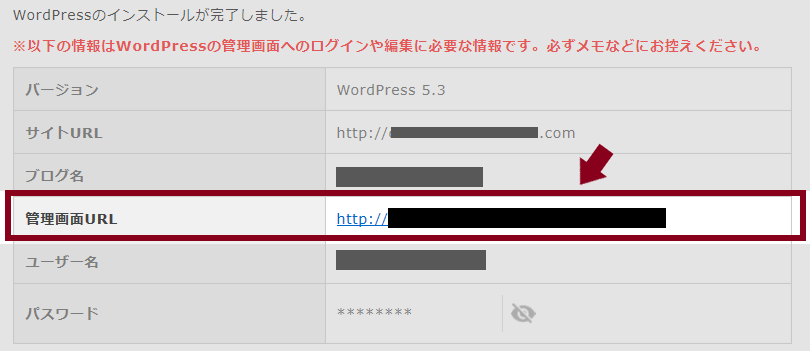
*ユーザー名とパスワードを入力
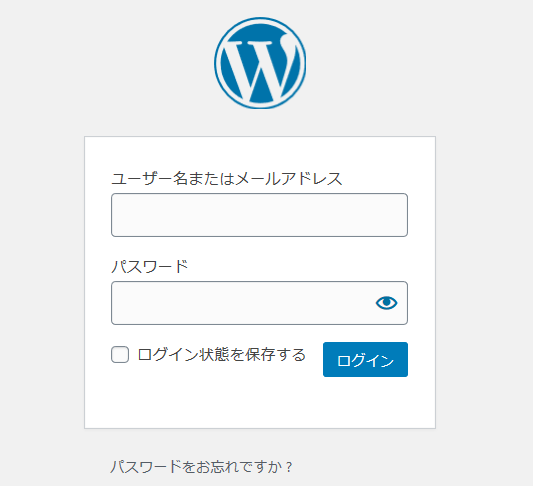
下のような画面が表示されればインストール・ログイン成功⭐!
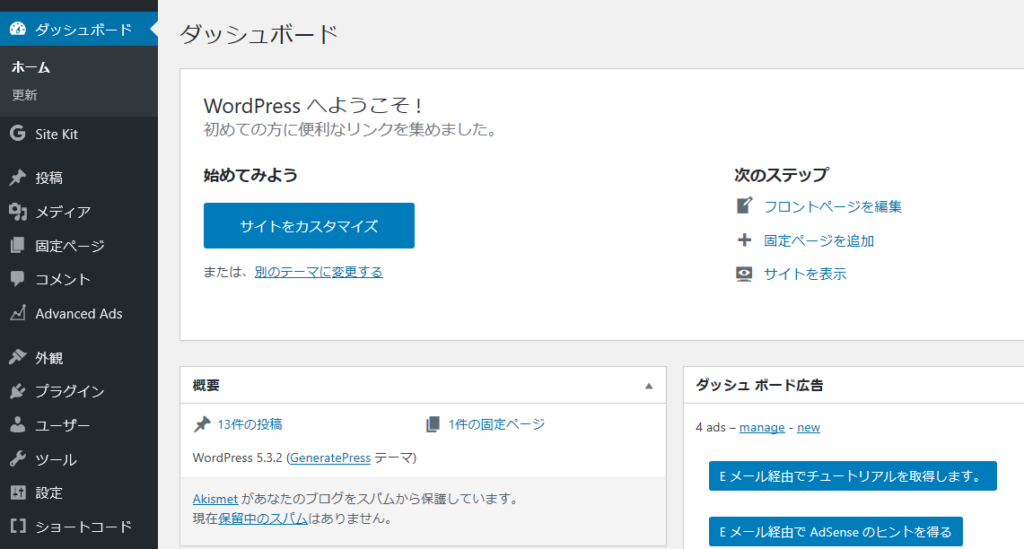
SSL対応設定(https化)
▼SSL対応設定について
・Secure Sockets Layerの略
・ユーザーとサーバーのやり取りを安全に保つ仕組みのこと
・SSL化されたもののURLはhttp⇁httpsになる
*左のメニューから設定⇁一般をクリック
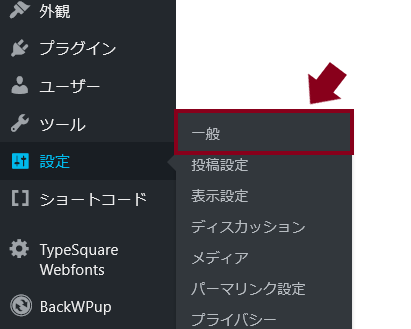
*「http」に「s」をつけ加えて「https」にする
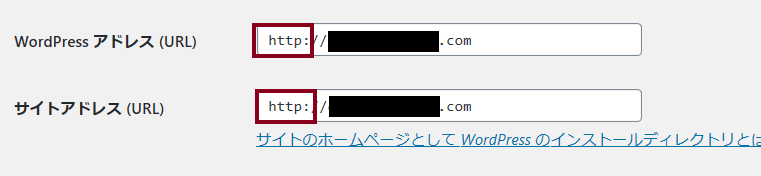
↓
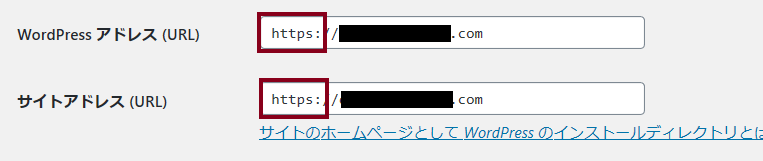
*ブラウザのアドレスバーに鍵マークが表示・httpsになっていればOK

常時SSL化の設定
今までの設定では、httpのURLにもアクセスできてしまいます。その場合にhttpsのURLに自動的にリダイレクト(転送)する設定をしておきましょう。
*.htaccess編集をクリック
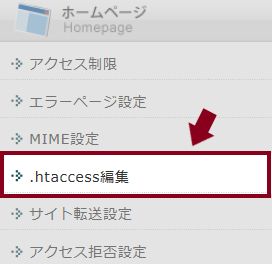
*対象ドメインを選択
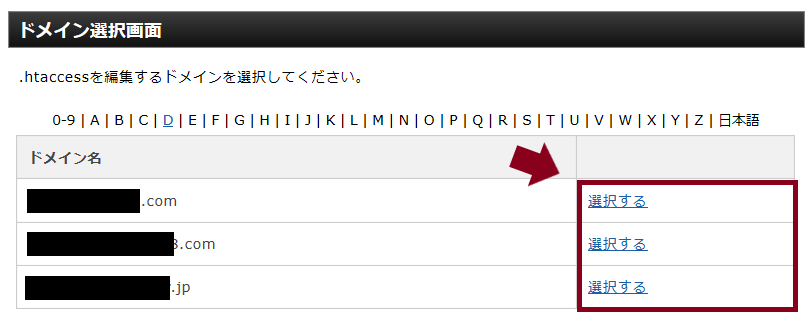
*.htaccess編集をクリック
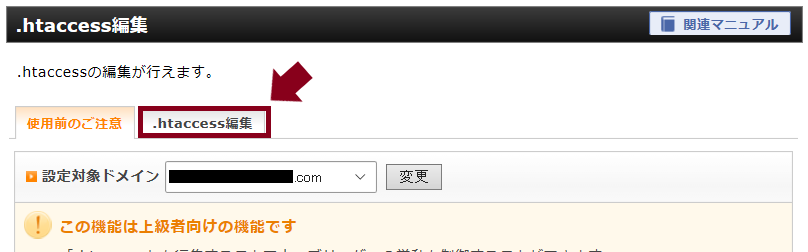
*コードを追加
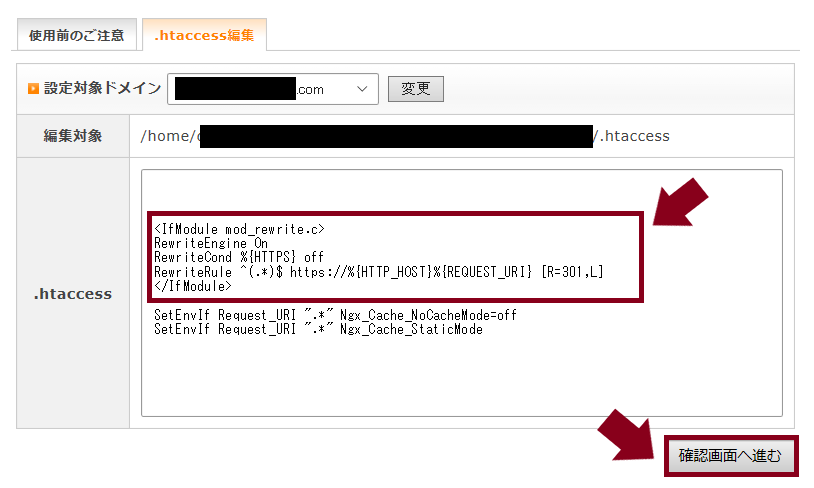
【.htaccess】の欄の一番上に下のコードをコピペして追加します💡
<IfModule mod_rewrite.c>
RewriteEngine On
RewriteCond %{HTTPS} off
RewriteRule ^(.*)$ https://%{HTTP_HOST}%{REQUEST_URI} [R=301,L]
</IfModule>
【実行する】をクリックして…
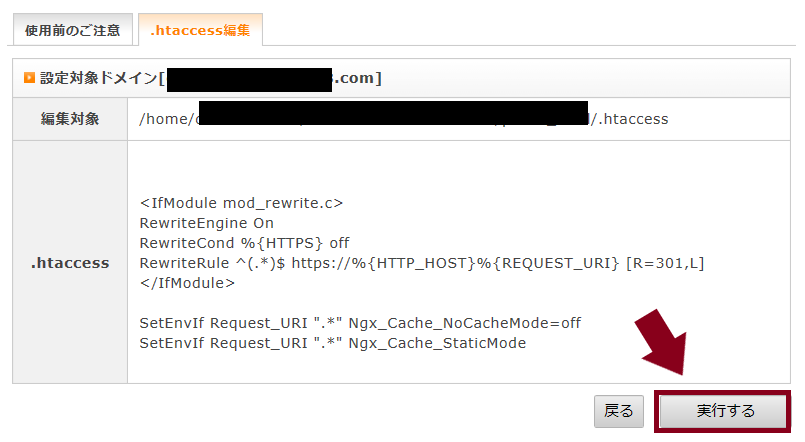
この画面になれば完了!
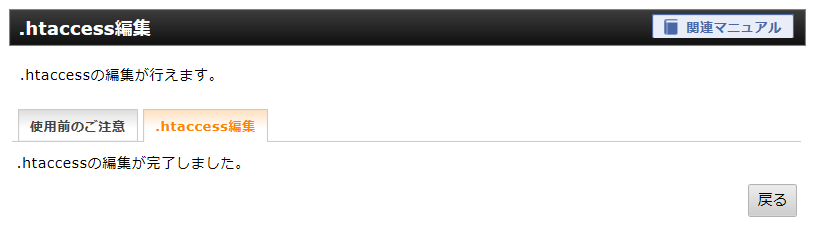
これでWordPressのインストールと初期設定が完了しました!
これからは
ブログの記事作成 → Googleアドセンス申請 → 審査通過したら広告掲載
というような流れになっていきます⭐
記事を書くポイントやアドセンス審査については以下の記事でまとめておりますので、よろしければ参考にされてみてください。
▼関連記事
・記事を書く前のポイント5つ
・記事を書くときのポイントまとめ
・Googleアドセンス申請方法
・ 運営者情報とプライバシーポリシーについて

